Urwanie głowy urwaniem głowy, ale trochę czasu na relaks człowiek musi znaleźć. Zawsze lubiłem gry typu tower defense, a ostatnio natknąłem się w czytniku RSS na ten wpis. Autor zachwala Plants vs. Zombies, których trailer widziałem i mi się podobał (na pełną wersję jakoś się nie zdecydowałem, IIRC kwestia ceny), a następnie tytułowe Kingdom Rush, więc postanowiłem dać grze szansę.
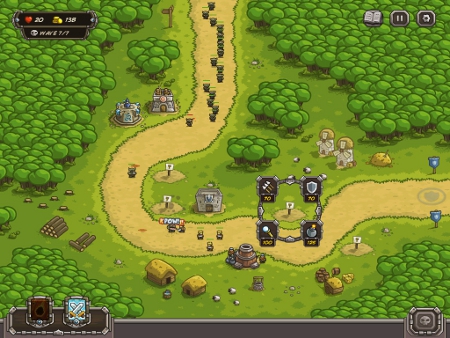
Screenshot z gry, źródło: http://www.kingdomrush.com/media.php
Wersja darmowa zrobiła na mnie bardzo dobre wrażenie – dopracowana grafika, dźwięk, i co – ważne gra nie ma kosmicznych wymagań i wygląda na napisaną dość porządnie – bez problemu daje się grać na moim starym sprzęcie, czego o niektórych produkcjach flashowych powiedzieć nie mogę (ba, nawet zwykłe bannery we flash potrafią przymulić kompa). Ciekawe etapy, rozbudowany system jednostek, dobry balans, przy tym – co ważne – TIMTOWTDI – można wygrać stosując zupełnie różne taktyki. No i demo jest bardzo rozbudowane, spokojnie można je uznać za pełną grę.
Dodatkowo, jakby się ktoś wciągnął, to poza samą grą (campaign), są dodatkowe tryby (heroic challenge oraz iron challenge) oraz osiągnięcia (część prosta i oczywista, część zdecydowanie trudna). No i oczywiście system upgrade’ów czyli rozwoju jednostek. Więcej o ficzerach. W każdym razie mnóstwo przedniej zabawy.
Niedługo później, głównie z uwagi na możliwość save’ów online (bez nich, z uwagi na czyszczenie super cookies każdy restart przeglądarki powodował utratę save’ów), kupiłem pełną wersję, czyli dostęp do dodatkowych etapów i broni. Zdecydowanie polecam przejście etapów w wersji darmowej przed zakupem – wersja pełna oznacza więcej zasobów na początku etapu, co trochę psuje balans (robi się za łatwo[1]). W dodatkowych etapach i trybach gry nie ma to IMO znaczenia, ale w wersji zwykłej – owszem, ma, będzie IMO zbyt łatwo.
Znalazłem póki co jedną wadę – nie wiem czego to kwestia, ale czasami zdarza się grze zawiesić na twardo – muszę zamknąć okno w przeglądarce, killnąć flash playera i uruchomić ponownie. Na szczęście dzieje się to stosunkowo rzadko. Tak czy inaczej – zdecydowanie warto zerknąć na tę grę, jeśli ktoś ma ochotę na tego typu rozrywkę.
Zagrać online można tutaj, uprzedzam, że choć po każdym etapie można zapisać i przerwać grę, to jest niezłym pożeraczem czasu. I – jak dla mnie – niezłym relaksem.
[1] Na szczęście po kliknięciu w „premium content” można to dostosować, tj. wyłączyć bonusy. Trochę późno na to zauważyłem.
