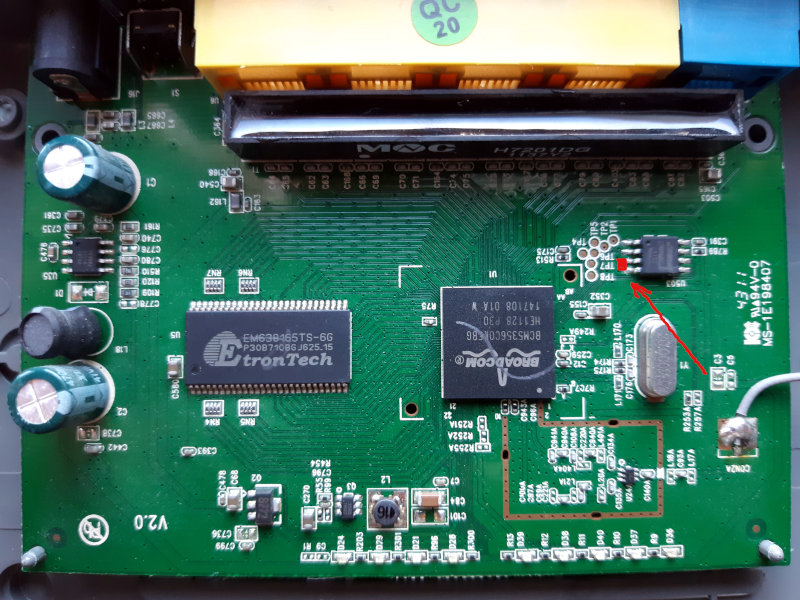Kolejny wpis, który przeleżał wiele czasu jako szkic. Nie znalazłem na niego czasu, a teraz sprawdziłem i dobrze się zestarzał, więc opublikuję to, co mam, choć nie pociągnąłem do końca tematu, którym jest optymalizacja stron WWW, tym razem bardziej od strony serwera, niż WordPressa, o którym wtedy napisałem.
Na początek polecam wpis Yzoji o optymalizacji bloga. I komentarze do niego. Tak, wpis jest sprzed trzech lat. Tak, jest aktualny, a wszystko co tu znajdziesz powstało właśnie wtedy. Raczej postaram się napisać uzupełnienie, niż powtarzać rady z tamtego wpisu.
Efekty
Nie mam niestety porównania sprzed wprowadzania zmian, ale żeby było wiadomo o czym rozmawiamy. Efekty optymalizacji strony bloga, wg PageSpeed Insights, przedstawiają się następująco:
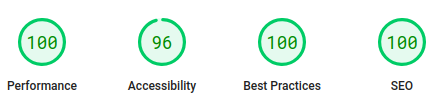
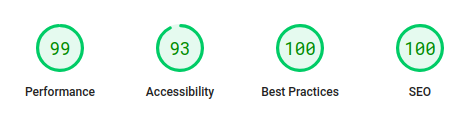
Kompresja
Na przyspieszenie działania bloga pomogło zmniejszenie poziomu kompresji w nginx. Tak, dobrze czytacie, zmniejszenie, nie zwiększenie. Dlaczego? Otóż tekst kompresuje się dobrze tak czy inaczej. A różnice w szybkości działania kompresji gzip są znaczne. Czyli mamy mininalnie większą ilość przesyłanych danych, ale odpowiedź jest wysyłana znacznie szybciej! Być może to kwestia relatywnie słabego VPSa, ale skoro nie widać różnicy, po co przepłacać? W każdym razie w konfiguracji nginx mam:
gzip_comp_level 1;Lazy loading
Kolejną rzeczą, która przyspieszyła działanie tego bloga było wyłączenie lazy loading. Było o tym u Yzoji, ale warto powtórzyć, bo znowu, jest to nieintuicyjne. W dodatku wszyscy mantrują, że włączenie lazy loadingu jest dobre dla szybkości ładowania. No i teoretycznie mają rację. Ale nie jest to prawdą na stronach, gdzie ilość załączanych grafik jest niewielka. Więc jak mam jedną czy w porywach dwie skromne grafiki na wpis, to lazy loading tylko spowolni ładowanie. Gdyby grafik było więcej lub były większe – pewnie włączenie lazy loadingu mógłoby pomagać.
Wyłączenie zabawek Google. Firma ta prezentuje pewną dwumyślność. Z jednej strony chce, by strona działała szybko. Z drugiej strony, sama dostarcza rozwiązania, które fatalnie wpływają na wydajność strony i stwarzają problemy w ich własnym scoringu! Google Analytics – wydajnościowe zło. Fonty Google – kolejne wydajnościowe zło. Google AdSense też drastycznie pogorszy szybkość działania strony.
Rozwiązanie, jeśli nie chcemy całkiem pozbywać się Google? W przypadku AdSense można zrezygnować z wyświetlania reklam wszędzie i ograniczyć ich obecność do wpisów, na których jest największy ruch. Taki kompromis – strony z reklamami będą ładować się dłużej, ale większość stron będzie działać szybko. Oczywiście wiąże się to z rezygnacją z reklam na głównej. Nieco upierdliwe, bo oznacza to ręczne zarządzanie kodem JS odpowiedzialnym za wyświetlanie reklam na poziomie konkretnych wpisów, ale dla mnie OK. Zamiast Google Analytics polecam Matomo. Z fontów Google zrezygnowałem, zamiast tego pewnie można serwować je lokalnie.
Klucz RSA
Kolejna nieoczywista sprawa – rozmiar klucza wykorzystywanego przy SSL/TLS. Miałem podejście security is our priority i klucz RSA o długości 4096 bitów. Tyle tylko, że póki co 2048 bity są także uznawane za bezpieczne. No i na tym blogu nie ma nic wrażliwego. Najbardziej wrażliwe jest hasło, które przesyłam przy logowaniu, więc zmniejszyłem rozmiar klucza i… Pomogło to skrócić czas nawiązywania połączenia z serwerem. Znowu, może kwestia stosunkowo słabego VPSa. Przy tej okazji polecę jeszcze wpis o tym jak zrobić sobie certyfikat SSL/TLS z oceną A+ na nginx.
Jak widać, optymalizacja stron WWW nie jest oczywista i warto do tematu podejść kompleksowo.