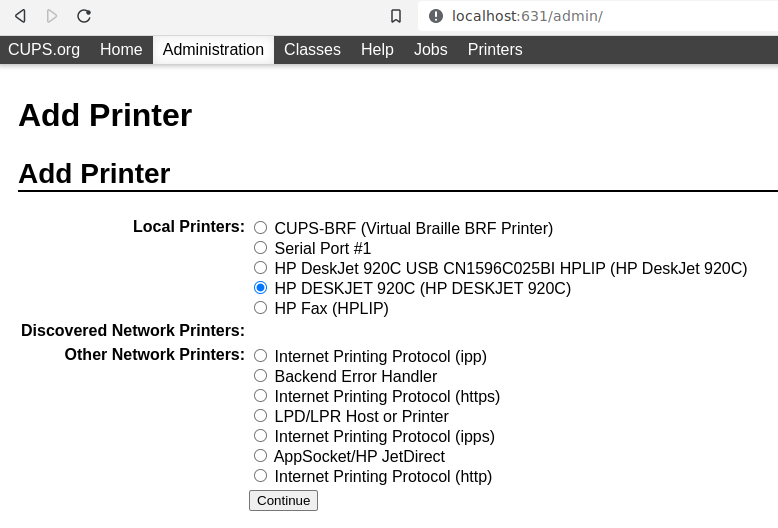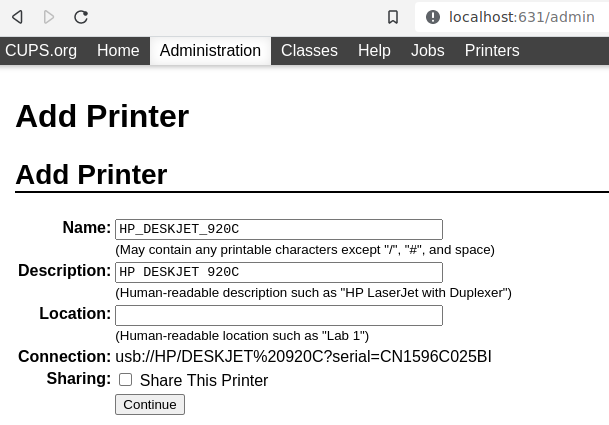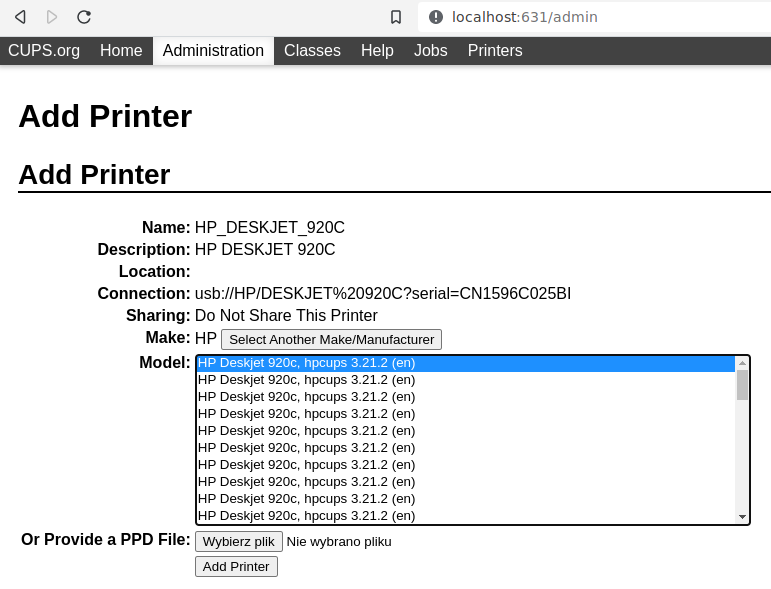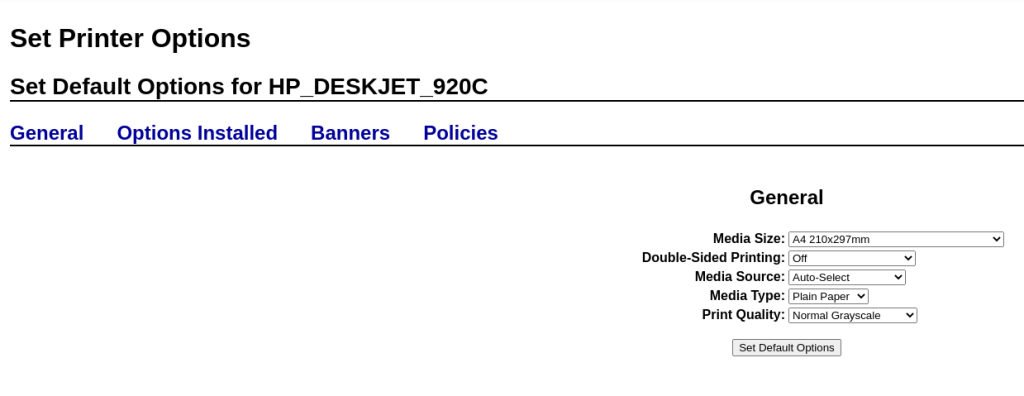Od zeszłego roku w firmie mamy dodatkowy dzień wolny. Znaczy niezupełnie wolny. I pod warunkiem. Warunkiem jest wykorzystanie tego dnia na wolontariat. Jeśli nie zostanie wykorzystany w danym roku – przepada.
Pomysł na oko fajny, o ile ktoś udziela się już w tej formie. Dla kogoś takiego jak ja, który w dni powszednie nie udziela się – pomysł teoretycznie fajny. Z wolontariatu przychodził mi do głowy jedynie finał WOŚP, który odbywa się w dzień wolny. Do tego pewnie musiałbym się zorientować jakie papierki są wymagane i czy fundacja je wystawia. Nic więc dziwnego, że w zeszłym roku dzień mi przepadł.
Szczęśliwie głosy pracowników o tym, że przydała by się inspiracja, albo i podsunięcie stosownego zajęcia pod nos, zostały wysłuchane. Ekipa, która znalazła i wspierała potrzebującą fundację już w zeszłym roku, poszła w tym roku szerzej i zorganizowała wolontariat dla szerszego grona chętnych.
Organizacja na piątkę z plusem – wystarczyło określić w którym terminie chcemy pracować i się zapisać. Oprócz narzędzi i materiałów do pracy, papierkologii, załatwiony został także transport w postaci arkusza do wspólnego przejazdu autami. Czyli wszystko, co potrzeba.
Wolontariat miał miejsce w stadninie koni. Do wykonania było malowanie stajni oraz grodzenie nowych wybiegów. Pogoda dopisała, poza tym wolałem zrobić coś, gdzie się zmęczę a nie znowu malowanie. Bo w życiu trochę się namalowałem i mogę powiedzieć, że umiem – ach te remonty i remonciki w domu…
Ostatecznie, po początkowych zawirowaniach, wyklarowały się ekipy kopiące, koszące, mierzące. Po przerwie na posiłek regeneracyjny i montażu pierwszej części ogrodzenia pojawiło się nowe zadanie – okablowanie elektrycznego pastucha. Bardzo mi się ono spodobało, bo z elektrycznymi pastuchami nie miałem w życiu do czynienia. Zresztą, jak to zamontować, to chyba nikt nie wiedział. Na szczęście były istniejące ogrodzenia na wzór.
Dowiedziałem się, że elektryczny pastuch składa się z generatora, podającego napięcie na płot. Nie ma zamkniętego obwodu, nie ma plus i minus – wyładowanie następuje do ziemi, tam zresztą podłącza się „drugi kabel” od generatora. A całe ogrodzenie to jeden wielki, wspólny element pod napięciem. Inne ciekawe rzeczy – napięcie w naszym przypadku to jakieś 6000V. Istnieją dedykowane narzędzia do pomiaru, ale działanie można sprawdzić i ręką. Nie jest groźne, jest nieco nieprzyjemne. I jeszcze ważna rzecz – pastuch wysyła impulsy, więc nie „kopie” cały czas, krótkie dotknięcie nie powie prawdy, czy jest załączony.
Po pracy mieliśmy relaks przy grillu. Ogólnie bardzo fajna impreza, w doskonałej atmosferze. Fajnie, że pogoda dopisała, choć mogło być nieco chłodniej. Niemal cały dzień na łące, bez cienia może być męczący sam w sobie. Na szczęście było mnóstwo wody w butelkach i były podpowiedzi wcześniej, by wziąć czapki i krem ochronny.
Opisuję całość, bo w tego typu grupowym wydaniu wolontariat może z powodzeniem służyć jednocześnie za integrację. Zorganizowanie grilla na istniejącej infrastrukturze jest tanie, ludzie spędzają ze sobą dużo czasu robiąc zupełnie inne rzeczy, niż w pracy. Cel jest fajny bo i daje satysfakcję – widoczna, wykonana praca, i pomaga się potrzebującym. W porównaniu z dedykowanymi wyjazdami integracyjnymi to pewnie jakieś śrubki, tym bardziej, że firma pewnie też może to jakoś rozliczyć. Choć nie wiem, nie jestem księgowym. Oczywiście nie zastąpi to typowych integracji w każdym przypadku, tym bardziej, że nie każdy może/chce pracować fizycznie, ale warto rozważyć naśladowanie.